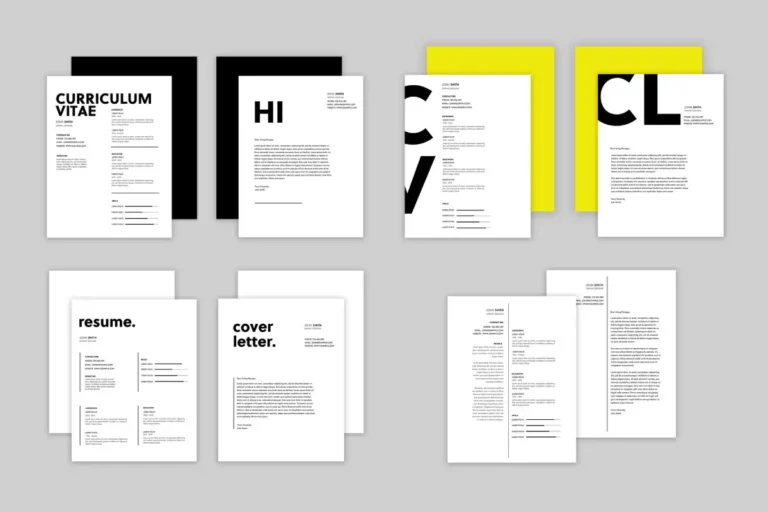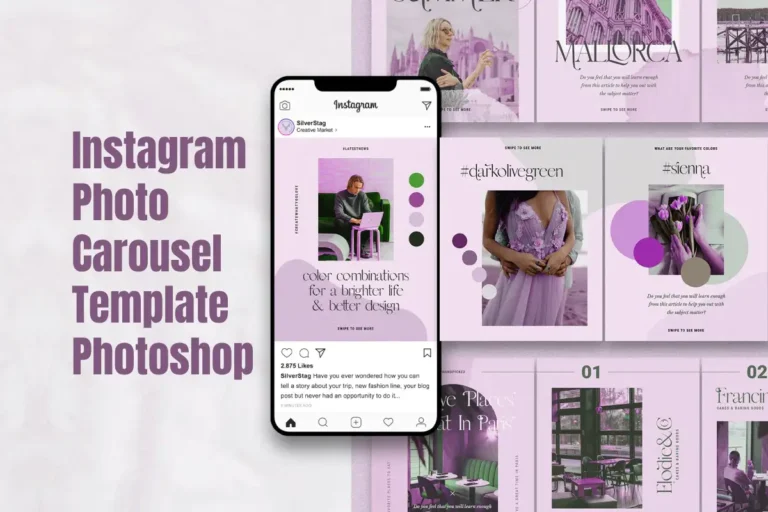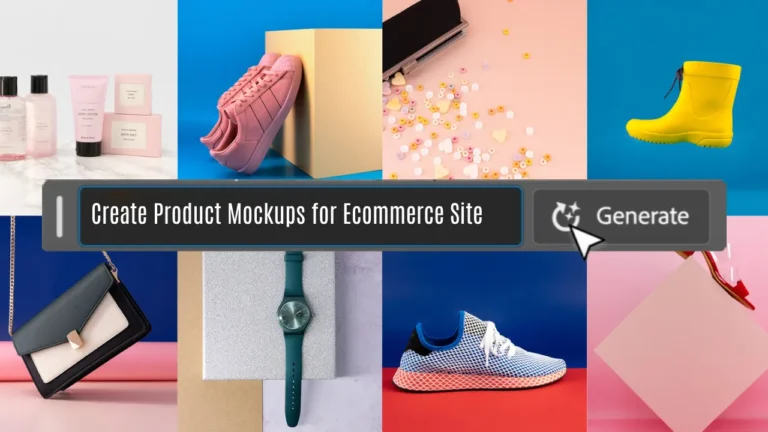Facing a ‘Photoshop Scratch disk full’ error in Photoshop can be frustrating, but it’s a common issue, often signaling that the hard drive designated as the scratch disk is running out of space necessary for various tasks. Fortunately, there are several steps you can take to address this problem.
Table of Contents
Free Up Additional Disk Space:
The first and most straightforward solution is to free up space on your designated scratch disk for photoshop. You can achieve this by deleting unnecessary files from the scratch disk or moving them to another storage location. For example, if your scratch disk is on drive C:\ (Windows) or Macintosh HD (macOS), consider cleaning up and removing files you no longer need. Alternatively, you can transfer files to a different drive, such as drive D:\ (Windows) or an external drive (macOS), to clear space on the scratch disk.
Specify Appropriate Drives for Scratch Disk:
By default, Photoshop uses your system’s internal drive as the scratch disk. If you have multiple drives or partitions, select the fastest drives with ample free space as your scratch disk(s). During Photoshop’s launch, hold down Cmd + Option (macOS) or Ctrl + Alt (Windows) keys to access the Scratch Disk Preferences dialog. Here, you can assign new scratch disks. Ensure the selected drives are in supported formats: macOS (APFS, macOS Extended) and Windows (NTFS, exFAT, FAT32).
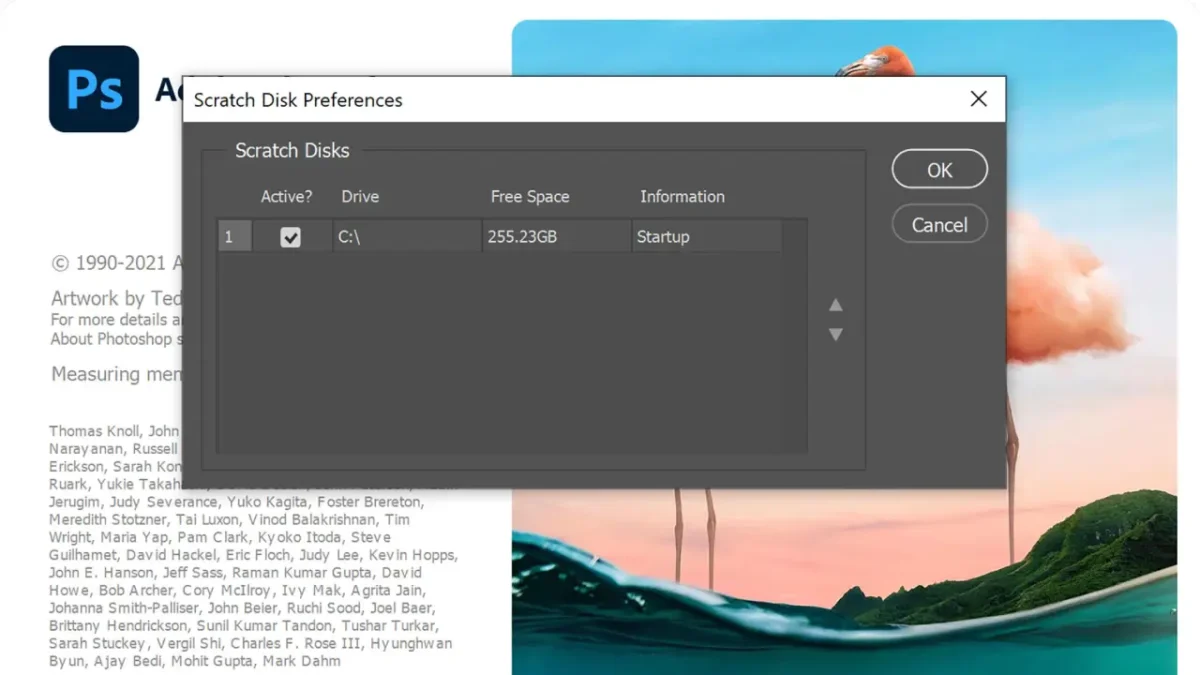
| Platform | Shortcut Keys | Action | Supported Drive Formats |
|---|---|---|---|
| macOS | Cmd + Option | Access Scratch Disk Preferences | APFS, macOS Extended |
| Windows | Ctrl + Alt | Access Scratch Disk Preferences | NTFS, exFAT, FAT32 |
Set Correct Units When Creating or Resizing Documents:
Sometimes, ‘photoshop scratch disk full’ errors occur due to unit discrepancies in your documents. To avoid this issue, ensure you set the correct units when creating or resizing documents. Pay attention to unit settings while cropping images or adjusting canvas size to prevent conflicts.
Optimize Space Usage in Photoshop:
Disable Auto-Recovery Saving:
| Setting Description | Location in Photoshop | Result |
|---|---|---|
| Disable Auto-Recovery Saving | Edit (Win) / Photoshop (Mac) > Preferences > File Handling > Automatically Save Recovery Information Every [N Minutes] | Reduces the size of Photoshop’s temporary files. Note: Disabling may lead to no auto-recovery. |
Limit History States:
Photoshop can save a significant number of history states, but this contributes to scratch disk usage. To mitigate this, adjust the number of history states by navigating to the Performance preference dialog. In the History & Cache section, set the number of History States to a lower value.
Reset Photoshop Preferences to Solve Photoshop scratch disk full error:
In rare instances, a corrupted Photoshop preference file can impact scratch disk handling. Resetting Photoshop’s preferences and reconfiguring the scratch disk preferences can sometimes resolve ‘photoshop scratch disk full’ errors.
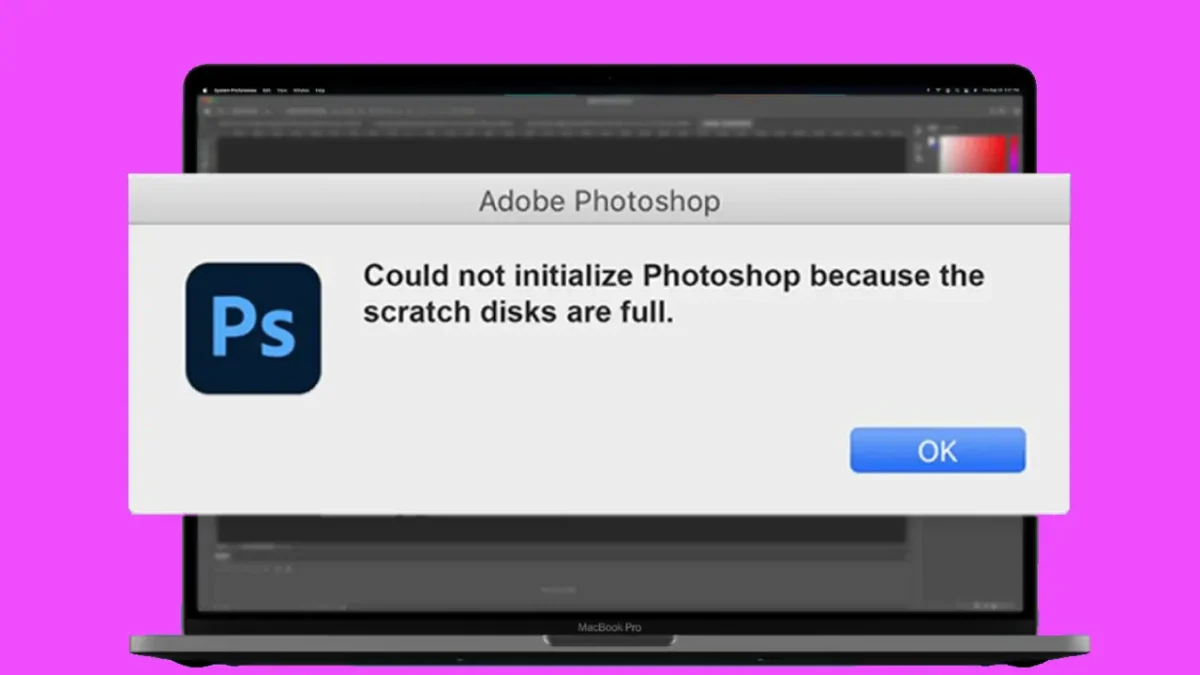
By following these steps, you can effectively troubleshoot and resolve ‘Photoshop Scratch Disk Full’ errors, ensuring smoother editing and creative workflows in Photoshop.