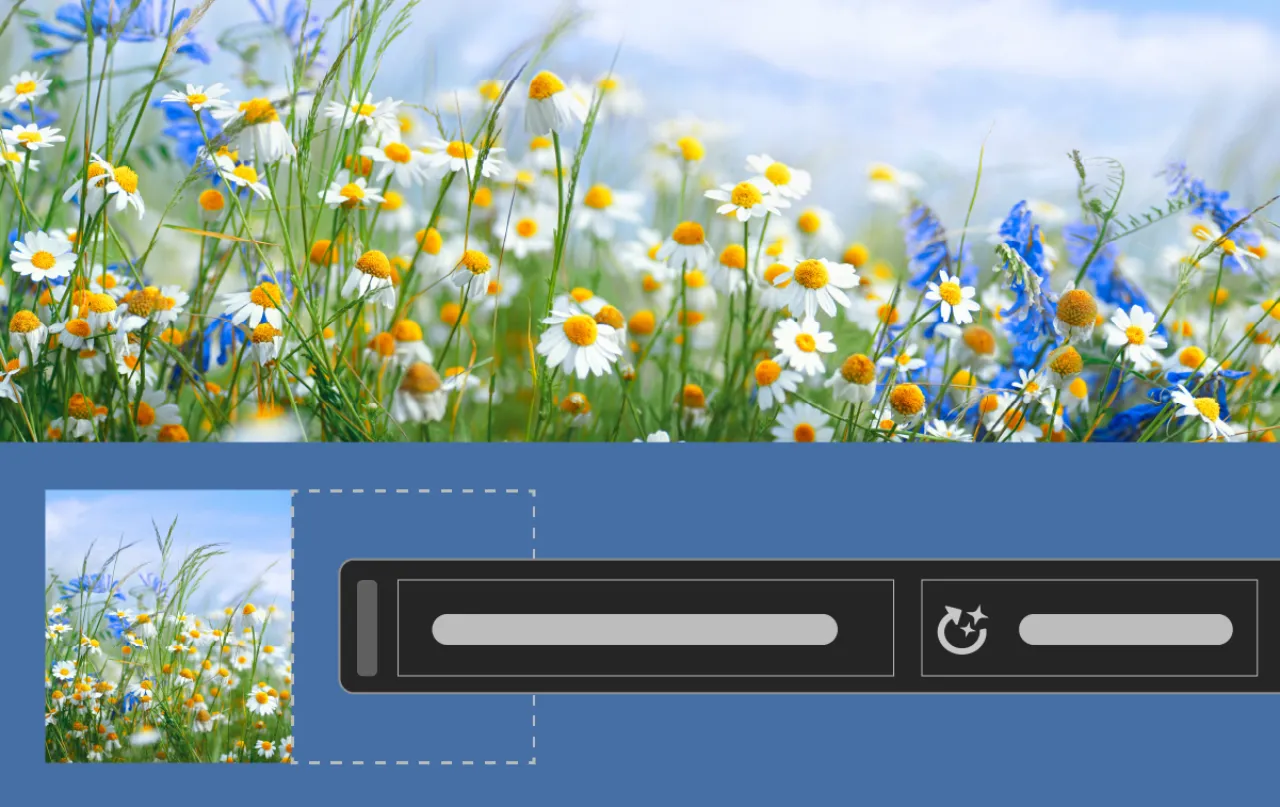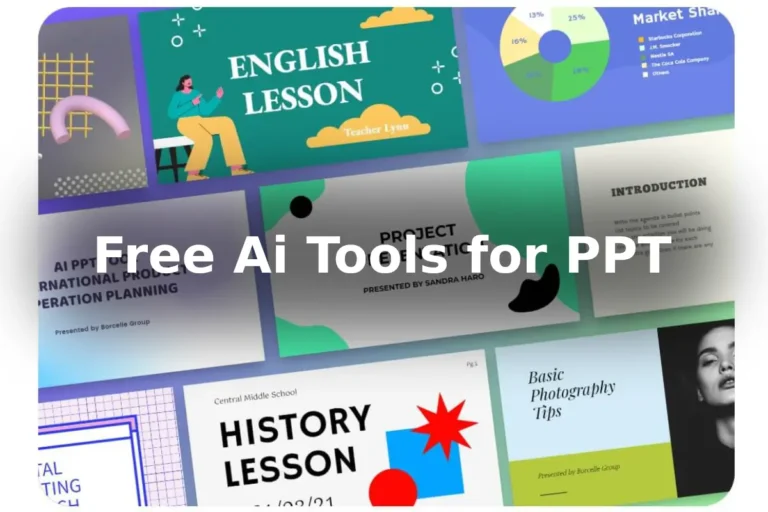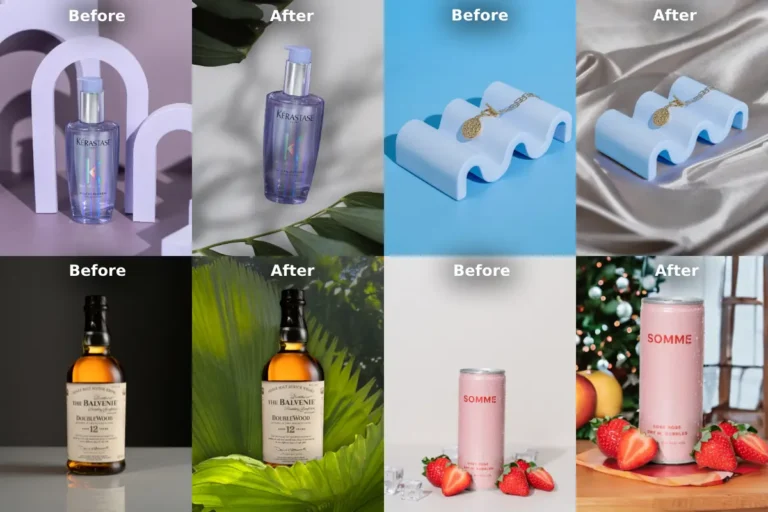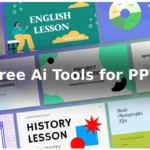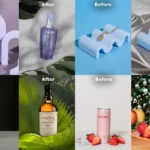As a photographer and designer, I’ve always strived to capture and edit the perfect shot, but sometimes, the background falls short or unwanted objects clutter the frame. Thankfully, with Photoshop’s Generative Fill, I’ve discovered a powerful tool that allows me to extend backgrounds and effortlessly remove unwanted objects. I’ll explain you through the steps of utilizing Generative Fill for how to extend background and remove objects in photoshop, unlocking endless possibilities for enhancing your photographs.
Table of Contents
What is Generative Fill?
Generative Fill is a revolutionary feature in Photoshop that harnesses the power of artificial intelligence to add, extend, or remove content from images non-destructively. It utilizes simple text prompts to achieve stunningly realistic results, making it a game-changer for photographers seeking creative freedom.
| Software | Feature for extension and Removal |
|---|---|
| Older Photoshop | Content Aware |
| Photoshop Beta (free for adobe subscriber) | Content Aware with Generative Fill |
How to Extend Backgrounds in Photoshop?
With Generative Fill, extending the background of an image is now a breeze. Follow these steps:
Select the area you want to extend:
Identify the section of the image where you’d like to extend the background. Make a precise selection using Photoshop’s selection tools.
Utilize the text prompt:
Once the selection is made, provide a text prompt describing the elements you wish to add or extend in the background. Be specific to guide Generative Fill accurately.
Witness the magic unfold:
Photoshop’s AI technology will analyze the prompt and generate a harmonious extension of the scene, seamlessly blending it with the existing background. The results are astonishingly realistic.
How to Remove Objects in Photoshop?
Unwanted objects can be a nuisance in an otherwise perfect shot. Generative Fill makes object removal effortless. Here’s how:
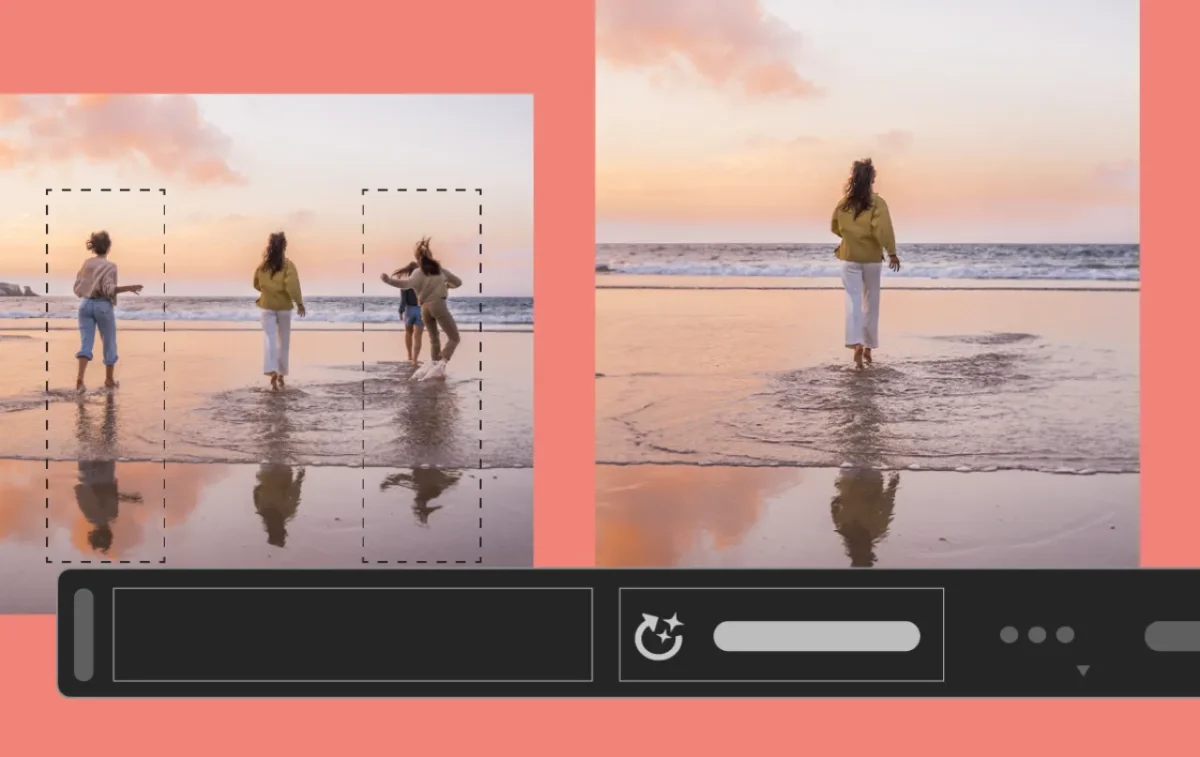
Select the object you want to remove:
Using Photoshop’s selection tools, carefully choose the object or elements you wish to eliminate from the image.
Generate without a prompt:
Instead of providing a text prompt, generate the fill without any instructions. The Generative AI technology will utilize contextual information to make the selected object disappear seamlessly.
Fine-tune and refine:
Review the results and make any necessary adjustments. Photoshop provides tools like the Clone Stamp and Healing Brush to refine the area where the object was removed, ensuring a flawless outcome.
More Creative Possibilities:
Generative Fill’s versatility goes beyond background extension and object removal. Explore its full potential:
Generate objects:
Use text prompts to describe objects or elements you want to add or replace in the image. Generative Fill will bring your ideas to life, offering endless creative possibilities.
Generate backgrounds:
Transform the background behind your subject by providing a text prompt. Photoshop will generate a new scene, allowing you to experiment with various environments and moods.
Extend images with prompts:
Extend the canvas of your image, make a selection of the empty region, and provide a text prompt. Generative Fill will add content while seamlessly extending the rest of the scene, maintaining visual coherence.
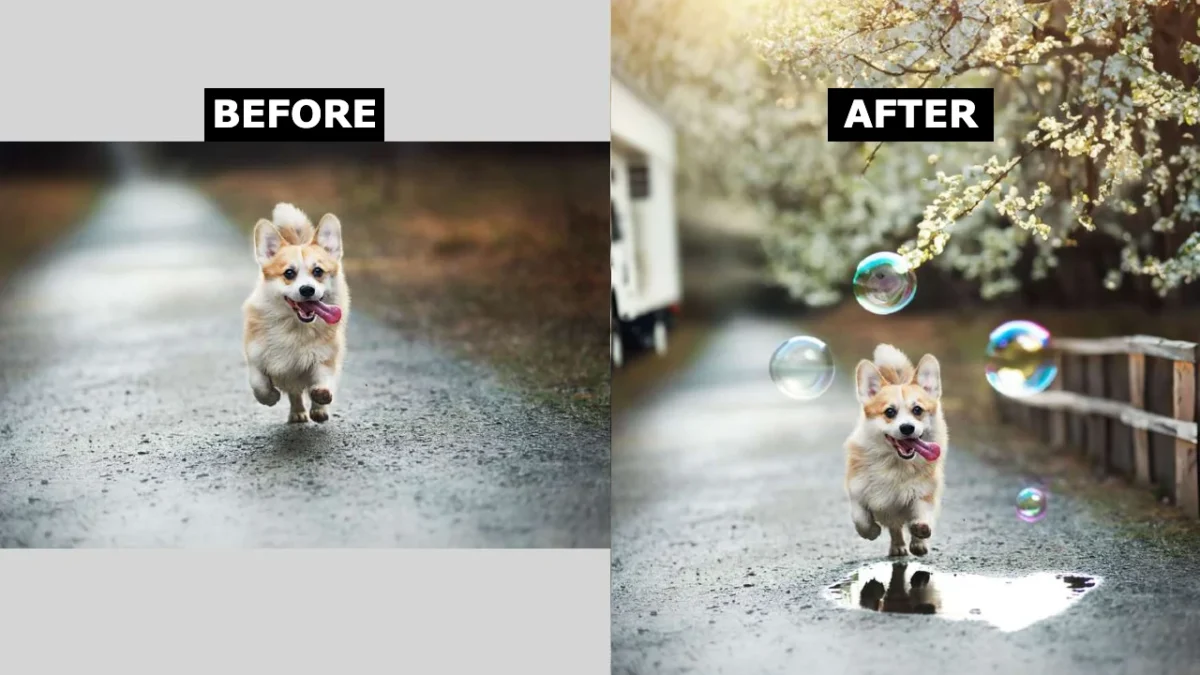
Get Adobe Photoshop Beta With Generative Fill
You can stay in touch with us for upcoming updates!
Conclusion:
Photoshop’s Generative Fill has revolutionized the way I approach background extension and object removal in my photography. With its AI-based capabilities and user-friendly interface, I’ve been able to effortlessly enhance my images, unlocking new levels of creativity. Whether it’s extending backgrounds, removing unwanted objects, or exploring unique concepts, Generative Fill is a must-have tool for any photographer seeking to elevate their craft. Embrace this technology and witness the endless possibilities it brings to your photography journey.
FAQs
How does Generative Fill in Photoshop work for extending backgrounds and removing objects?
Generative Fill uses AI technology to seamlessly extend backgrounds and remove objects by analyzing text prompts and generating realistic results.
Can Generative Fill be used for more than just background extension and object removal?
Yes, Generative Fill offers versatile capabilities, allowing you to generate objects, generate new backgrounds, and extend images with prompts for endless creative possibilities.
What tools are available in Photoshop to refine and adjust the results of Generative Fill?
Photoshop provides tools like the Clone Stamp and Healing Brush to fine-tune and refine areas where objects have been removed, ensuring a flawless outcome.