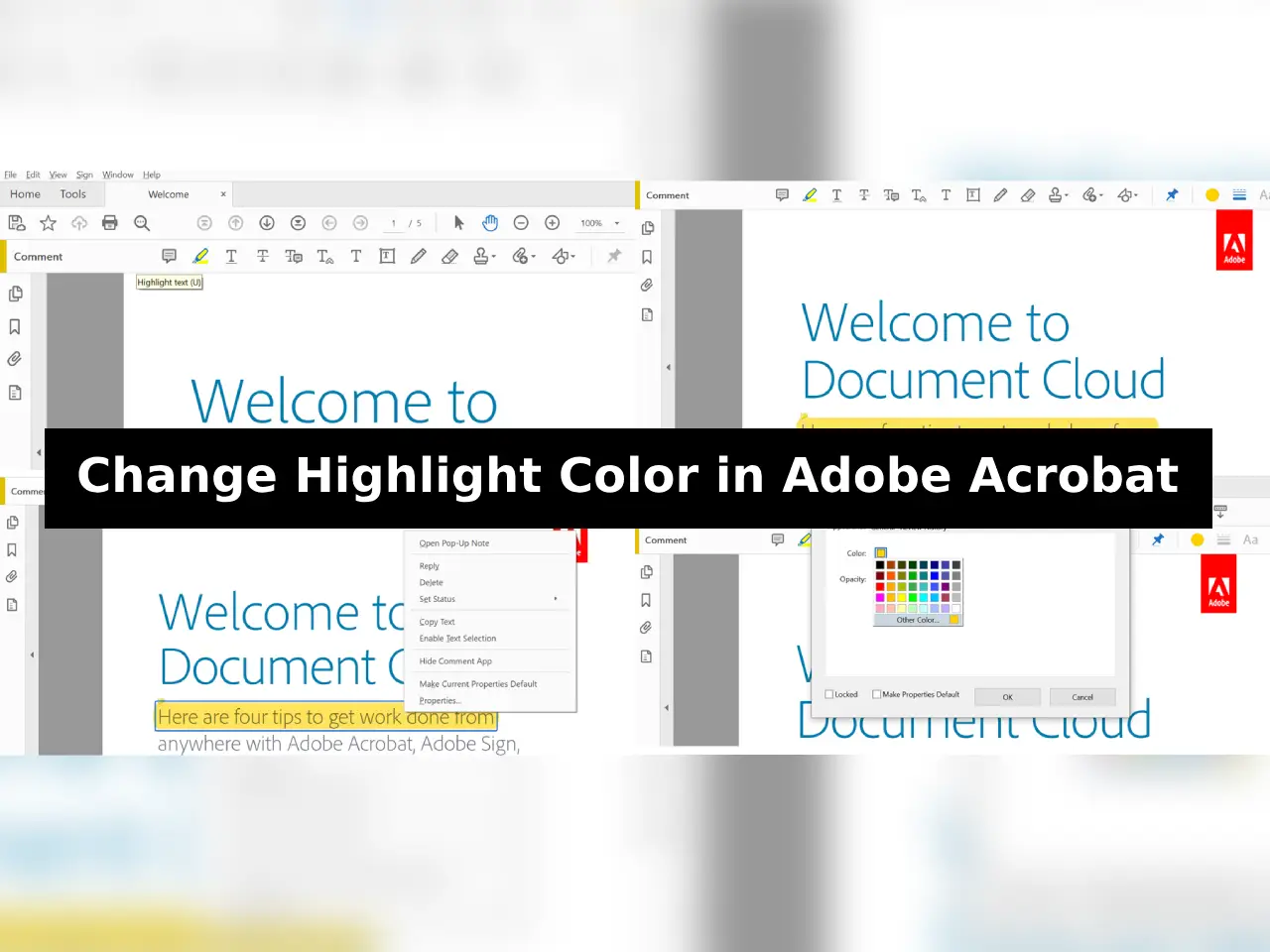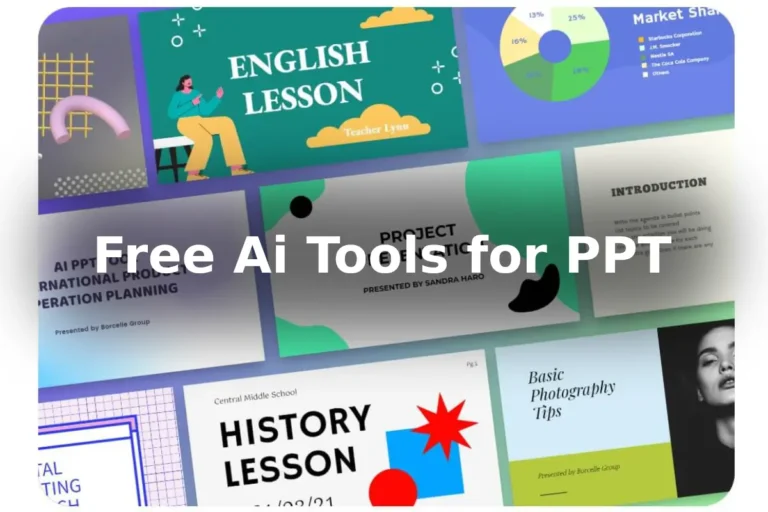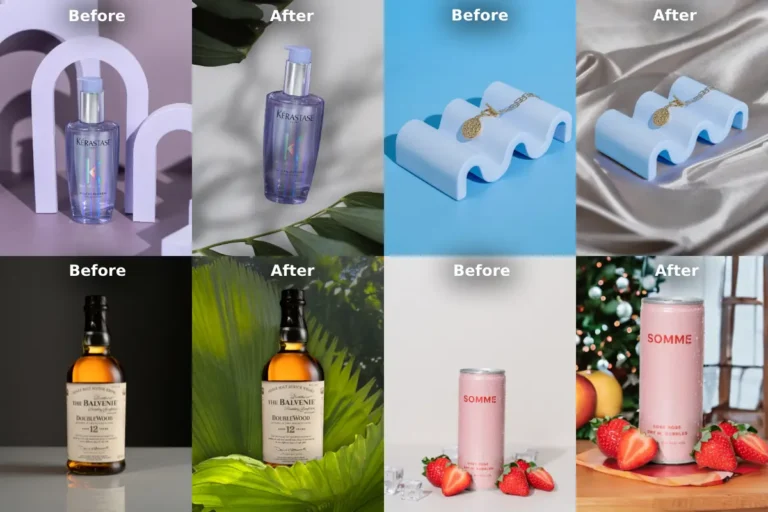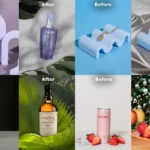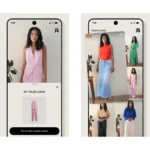Most of users of Adobe Acrobat want to know how to change highlight color in adobe to enhance their reading and organizing experience. If you’re looking to highlight text in various colors to distinguish different elements within your document, follow below mentioned simple steps to change the default highlight color.
Table of Contents
How to Change Highlight Color In Adobe:
| Step | Action |
|---|---|
| 1 | Choose Tools > Comment to open the Comment toolbar. Comments are displayed in the right pane. |
| 2 | Select the Highlighter from the Menu-bar at the top. |
| 3 | Highlight the desired text. |
| 4 | Right-click on the highlighted text and select Properties. |
| 5 | In the Highlight Properties dialog, choose a color from the Color panel and click OK. |
Access the Comment Toolbar:
Go to Tools > Comment to open the Comment toolbar, where all your added comments are displayed in the right pane.
Select the Highlighter Tool:
From the menu bar at the top, select the Highlighter tool. This tool allows you to highlight specific portions of text within the document.
Highlight the Desired Text:
Use the Highlighter tool to select the text you wish to highlight. Click and drag your cursor over the text to apply the highlight.
Access Highlight Properties:
Once you’ve highlighted the text, right-click on the highlighted area. From the context menu, select Properties. This will open the Highlight Properties dialog box.
Choose Your Desired Color:
Within the Highlight Properties dialog, you’ll find a Color panel. Click on it to select your preferred highlight color from the available options. Once you’ve chosen your color, click OK to apply the change.
Making Your Color Choice Default:
If you want to set this color as your default highlight color for future use, simply check the dialog box that says “Make Properties Default” before clicking OK. This ensures that all future highlights will be in the color you’ve selected as default.
Adobe Illustrator’s Text to Vector Graphic (beta) Is Finally Launched!
Why Customize Highlight Colors?
Customizing highlight colors is more than just a visual preference; it enhances your document management in several ways:
Enhanced Organization:
Using different colors allows you to categorize information within the document. For instance, you could use yellow for important points, green for references, and red for critical information. This color-coded system significantly enhances document organization and readability.
Improved Focus:
Different colors draw attention to different aspects of the text. By assigning specific colors to various types of information, you can guide readers’ focus to the most relevant details.
Efficient Reviewing:
During review processes, using different colors helps multiple reviewers concentrate on specific elements. Each reviewer can focus on a particular color, making the collaborative review process more efficient and focused.
Stay connected to get updates on various latest design news and free resources,
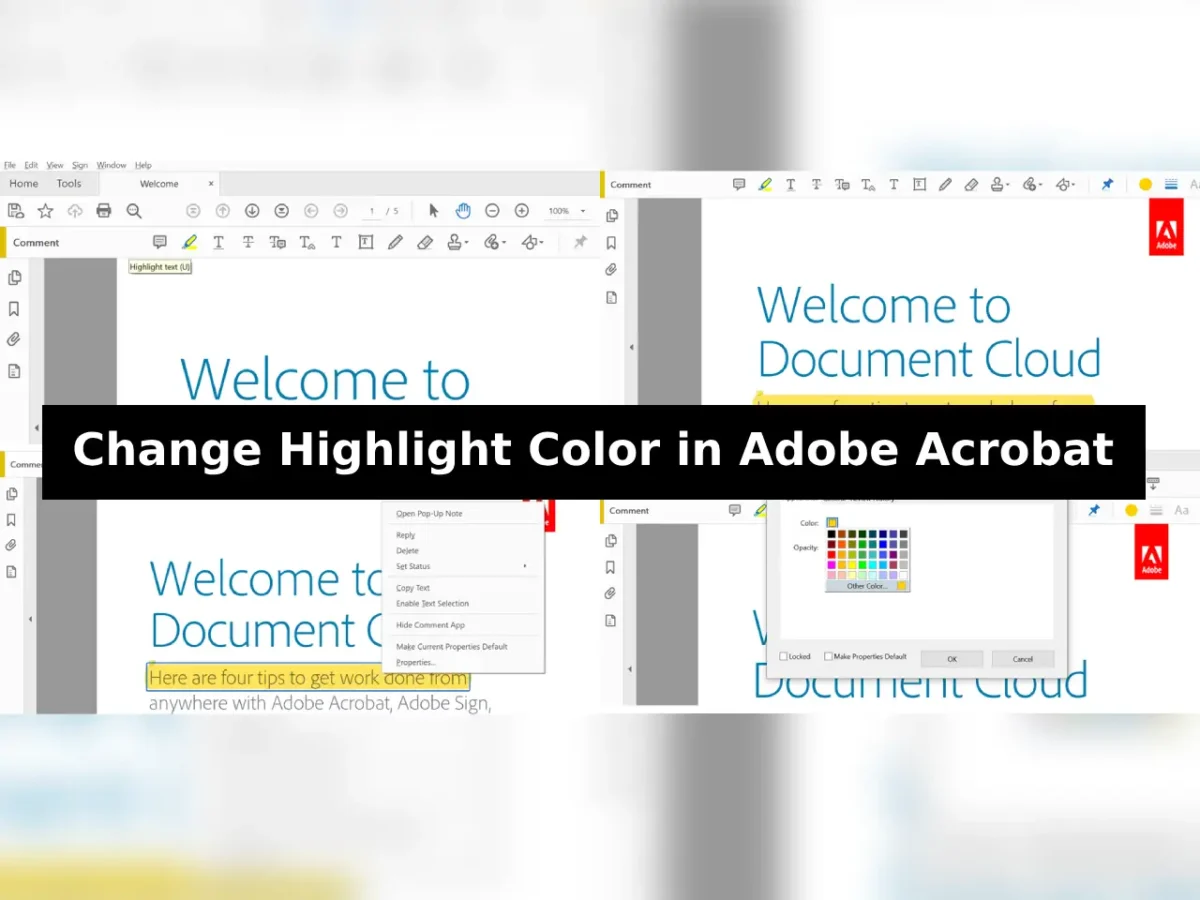
Conclusion:
As I explained above that to change highlight color in Adobe Acrobat is a simple yet powerful way to improve your document management, making it more organized, focused, and efficient. There are many other tutorials and tips which you should check out on our blog.